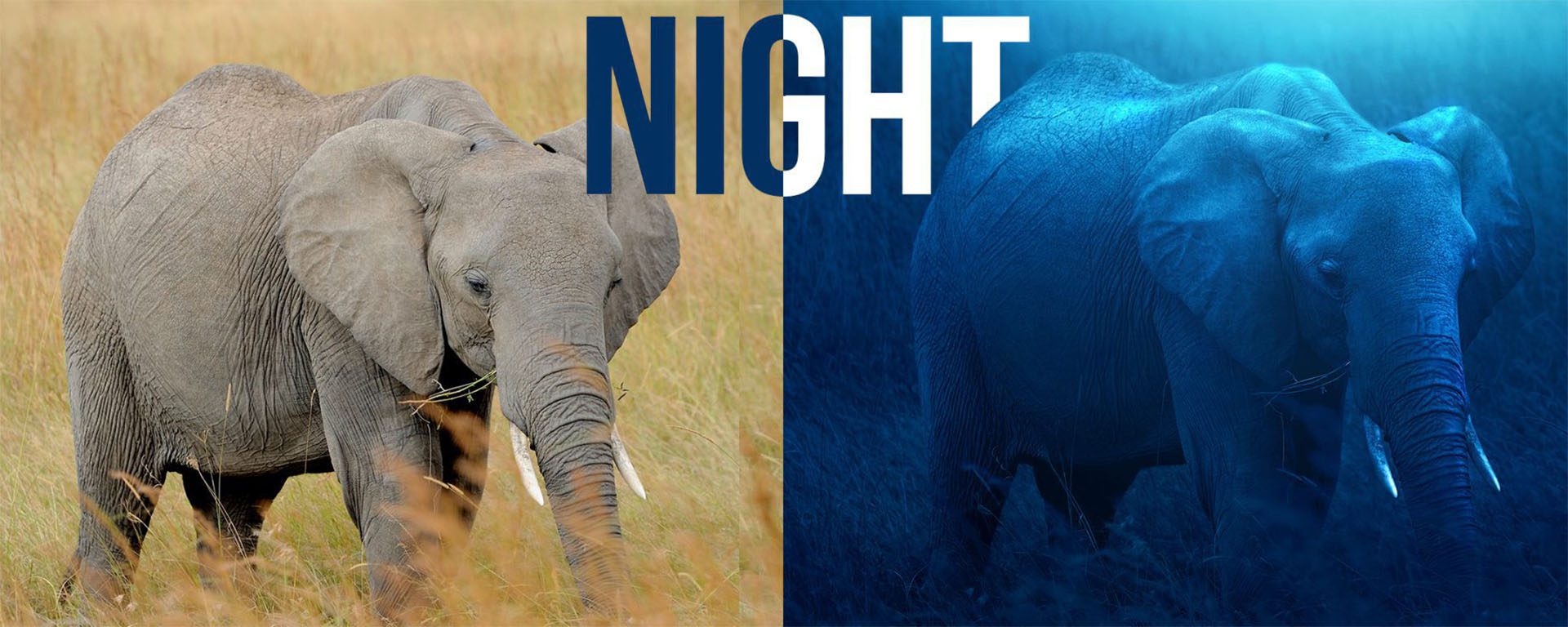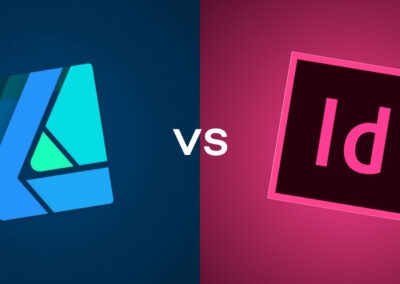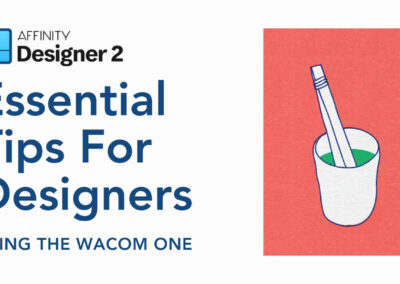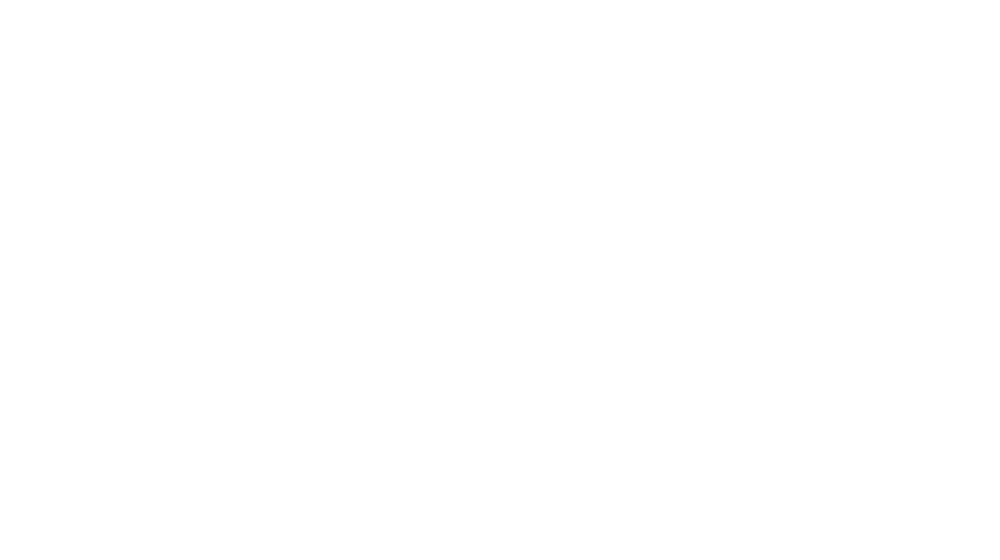Maybe you’ve been using Adobe Photoshop for a while, or maybe you’re just getting started. There are many ways to do every type of edit in the software, as well as all kinds of tips, tricks, and hacks to do things more simply and easily.
In this tutorial, Unmesh Dinda of PiXimperfect demonstrates how to overhaul a photograph’s lighting in Adobe Photoshop – literally turning a photo from day into night! Check out the video below for the Adobe Photoshop tutorial, or read on for a summary of how to achieve the effect.
Lighting is one of the most important skills for photomanipulation, right up there with basic perspective. Knowing how to match light and color grading with an existing scene, or create an entire new lighting scheme over the objects you’ve photoshopped together, is essential for photo editing.
This 21-minute masterclass on creative adjustment layer use by Piximperfect’s Unmesh Dinda goes deep into developing the skill. He covers the whole process of altering a photo’s lighting by pulling off the most dramatic change possible: turning day into night. Then he paints extra light over the subject himself with a neat trick involving the Curves tool … and a Wacom tablet.
1. Creating the base
Before you start painting in details by hand, you essentially need to relight and recolor the whole image first. One thing to remember with photomanipulation is that although some changes can be very complicated, any light and color adjustments are as simple as adding a few adjustment layers and tweaking the sliders, so don’t be afraid to experiment with various lighting scenarios.
Although there are myriad ways to do it in Adobe Photoshop, Dinda relies on adjustment layers to make the changes nondestructively. Specifically, he uses Color Lookup Tables along with the “Blend If” function. By doing this a few times and adjusting the settings, you can get the exact effect you’re looking for.
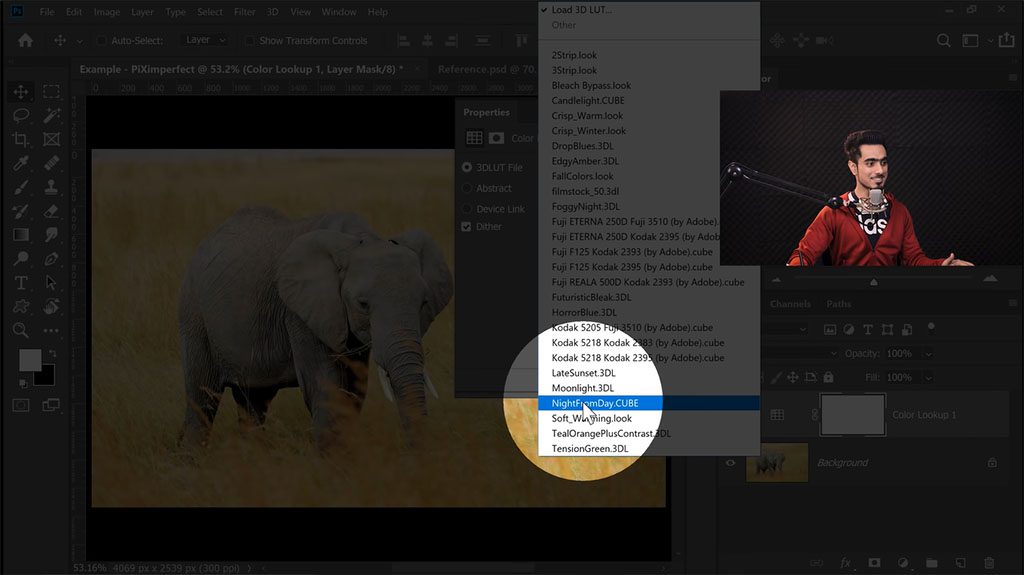
2. Painting the light
Dinda’s method for painting in the light areas is so simple you’ll wonder why you didn’t think of it: first, he creates a Curves Adjustment layer and cranks up the brightness until the picture is overexposed. Then he adds a layer mask, clears it so none of the effect is visible, and paints in only the parts where there should be highlights. Just as if he was painting, he uses pen pressure to control flow, as well as his impressive knowledge of lighting and form to define the elephant’s face with light and shadow placement. And at the end, he does the same thing, just with the curves turned down, for the shadows.

3. Adding more brightness and shadow
In the subsequent section, he does the same thing to the background, creating a Curves adjustment layer over it with the elephant masked out, then using large, soft brushes to paint light across swaths of the grass behind it.
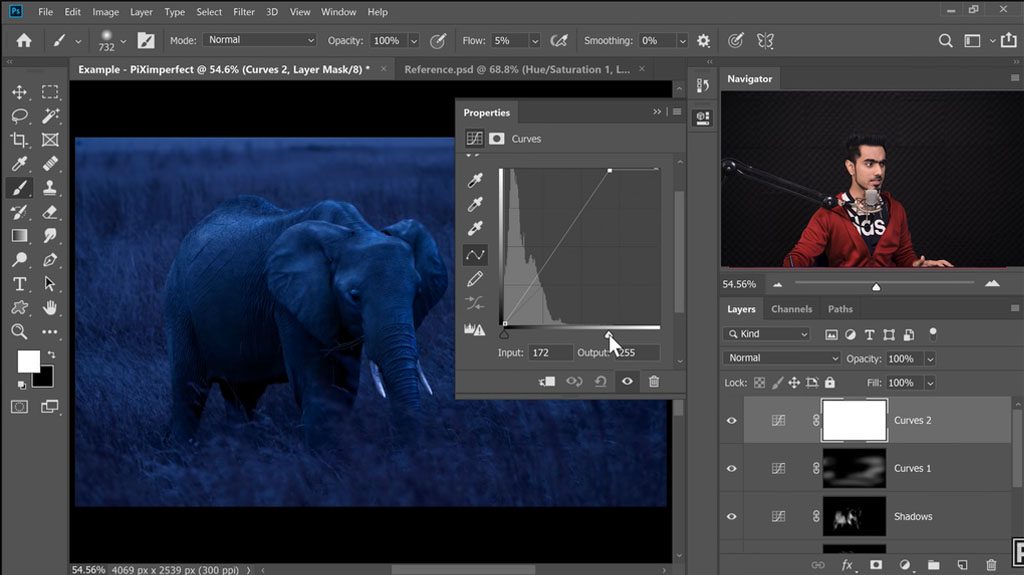
4. Calibration overlays
This is a fancy term for “more adjustment layers.” For this step, Dinda shows us another adjustment layer hack commonly used to create ambient light: he creates a white-to-transparent gradient on a new layer, then moves the top above the frame so it looks like there’s moonlight coming down from off-camera.
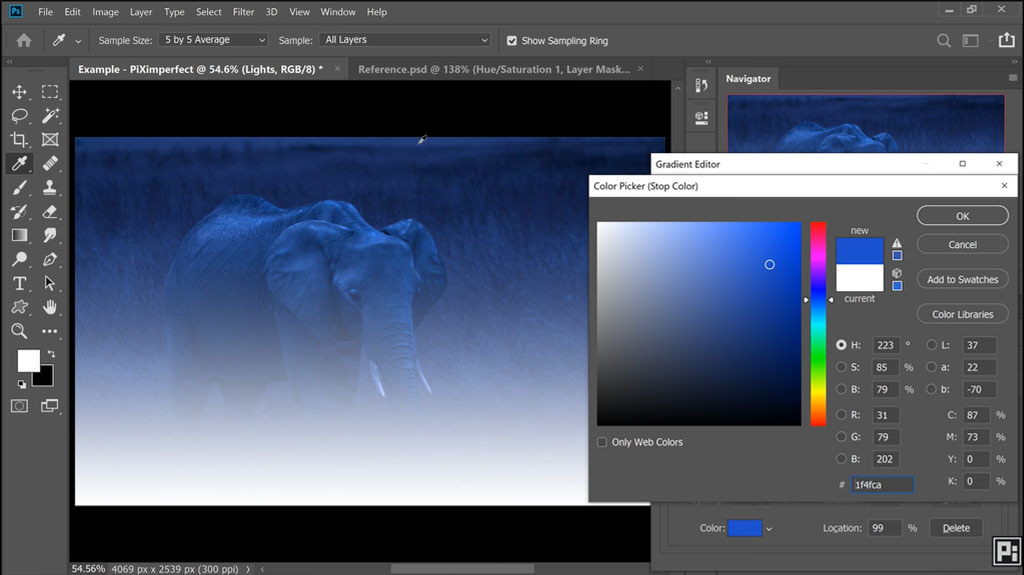
5. Dramatic mist brush
Finally, he shows us how to paint mist with some very judicious use of a fog brush from an Envato Elements pack. Effective use of these kinds of subtle, transparent brushes is a crucial skill for expert Adobe Photoshop users, but he demonstrates how simple it can be, enlarging the brush size up to the size of the canvas itself, then clicking just once to add a cloud of vapor over the whole image.
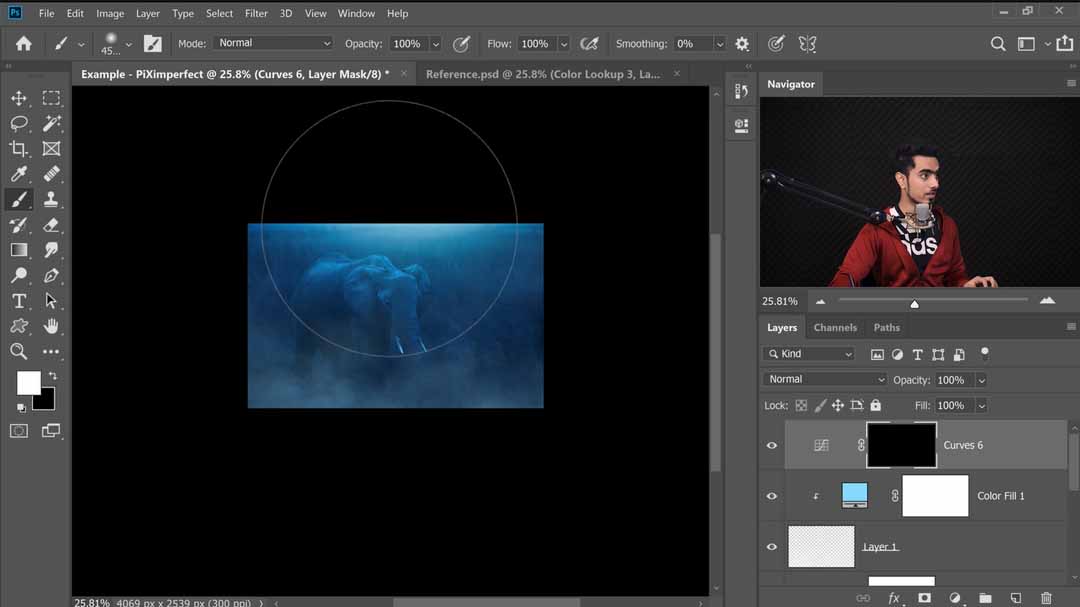
Final words
By the end of this process, Dinda has turned a neutrally-lit daytime shot into a dramatic foggy moonlit night. This being one of the most dramatic overall lighting transformations possible, each of the individual techniques he teaches here will also be useful in making smaller adjustments to other photographs. Just remember how much of your lighting Curves and Color Adjustment Layers can handle on their own.
Key tip:
While it is possible to do edits like this with a mouse or trackpad, it is much more difficult – using a Wacom tablet will make everything much more feasible. Adobe Photoshop brushes are very sensitive, so the best Flow setting for digital painting is just 5 to 10%, depending on how fast you want to apply color. Pen pressure can also be set to control Opacity and Flow at once, so that when you press it to the tablet lightly, the resulting stroke will be even fainter and subtler than if it were only controlling one.
Before:

After!