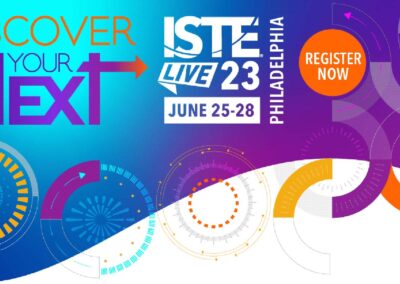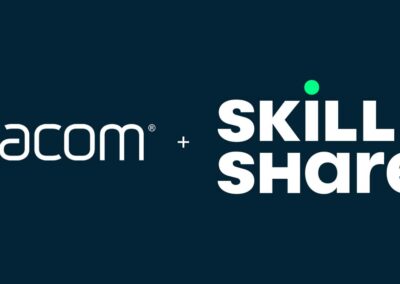Here are the steps to connect the Wacom Cintiq Pro 16 to the Apple MacBook Pro (2016) via USB-C. This connection allows your Cintiq Pro to display full 4K (3840×2160) resolution. Scroll down for the step by step guide.
The artist
My name is Robert Hranitzky and I am a freelance designer based in Munich, Germany. My strength and focus lies in motion graphic design, animation and art direction for a wide range of projects, from showroom trailers to film projects and opening titles. Passion and love drive me to create beautiful imagery and animation in every project I approach, no matter if it is live action, 2D or 3D animation – or everything combined. Thanks to a constantly expanding network of freelancers it is possible to approach me with nearly every type of project.
I am thankful to be among the few that were lucky enough to have learned from the best in the industry. So I like to give back, share my software expertise and help others become a better creative professional. For the past fifteen years I’ve also been frequently booked as a presenter and speaker at many international conferences, trade shows and creative events like Adobe Max, Cannes Lions Festival of Creativity, FMX, Animago and many more.
Setting up the Cintiq Pro 16
Recently I added the Wacom Cintiq Pro 16 to my arsenal of pen tablets. Of course I was intrigued by it’s slim size and huge 4K resolution (actually it is UHD running at a maximum resolution of 3840 x 2160). For me it’s main usage will be when working on scribbles and storyboards but also when precise retouching and refining of photos and textures is necessary.
During my first setup I connected power via it’s USB-C connector to the left side of the Cintiq Pro 16. Then I connected the USB-C cable to my MacBook Pro (2016) and plugged the other end in to the right port of the Cintiq, only to discover, that this way it was not giving me the full 4K resolution. Trying out different ports on the Cintiq Pro I found that only the top left port supports the full 4K resolution.
Being in touch with Wacom we decided to create a short illustrated tutorial to communicate this procedure more clearly. I decided to create the scene in 3D using CINEMA 4D. I carefully arranged the 3D models of a MacBook Pro and the Cintiq Pro on the virtual desk and created a texture and shader setup that gives the whole image an almost illustrated simplistic look that allows the viewer to focus on how to connect the cables.
Everything was rendered and then taken in to Photoshop for further adjustments. Last but not least circular crops, text and the general layout was done in Illustrator.
Hopefully this short and quick tutorial will help fellow creatives to get the most out of this amazing new product.
Step by step guide to get 4K on Cintiq Pro 16
Here are the steps to connect the Wacom cintiq Pro 16 to the Apple MacBook Pro (2016) via USB-C. This connection allows your Cintiq Pro to display full 4K (3840×2160) resolution. Click here for the full tutorial.
1) Make sure the power adapter and cable are connected to a wall outlet.
2) Connect power to the lower left USB-C port.


3) Connect the USB-C cable to the upper left USB-C port. Only the upper left port works for 4K resolution.


4) Connect the other end of the USB-C to the Apple MacBook Pro. Then press the power button to turn on the Cintiq Pro 16.


5) In Display Settings on the MacBook Pro, select “Best for Cintiq Pro 16”.


We hope this was helpful.
Follow Wacom
Facebook – Twitter – Instagram – Youtube
Follow Robert
Facebook – Twitter