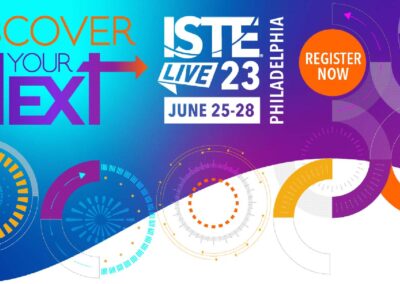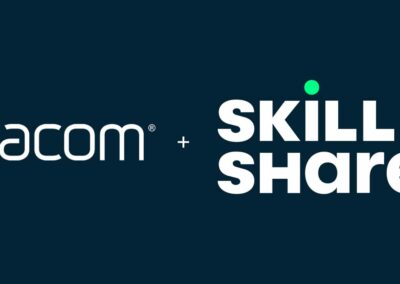Professional 3D artist Steve James, from Pixologic, recorded these amazing video tutorials to show you how to sculpt a head using ZBrushCore. He will go through the benefits of integrating 3D into his workflow and breaks down the steps he will be showing you in this series.
This series has 6 parts and in this fifth part, you will create the hair. While sculpting, Steve uses a tool which makes ZBrush special, called DynaMesh. Keep this in mind, because you will be using it a lot ;).
Part 5, Hair
We will first show you the video for context. The steps are written out below the video.
There are many ways to sculpt hair. With this method we will insert a sphere and use this as a base.
Major shape
1. First insert a new sphere into our list of objects.
2. Press X on the keyboard to make sure that symmetry is activated.
At this point, we are blocking out the major shape.
3. Turn on DynaMesh and drag out a rectangle to DynaMesh the model.
4. Use the Inflate brush to add volume to the hair.
Middle part
5. Turn the model to see the top. Let´s define the hair middle part.
6. Use the Dam standard brush to draw our a part in the hair.
7. Use the Move brush to pull the hair to the side. Keep in mind where you want to place the part.
8. Use the Dam Standard brush to define the front edges of the hair.
Styling
Since it is stylised hair, have fun with it and find good shapes.
9. From the side, define major clumps in the hair with the Dam standard brush.
10. From the part pull it down and follow the forms of the Mesh.
11. Rotate the model for the best possible view. And pull down lines from the part.
At this point you can be really creative and create nice flowing shapes. Make your way around the head, always starting from the part. Think about how the hair flows down from the head.
12. Check the model for areas of the Mesh that would benefit for additional clumps of hair.
Weight
Let´s now add weight to the hair.
13. Select the Move brush and start pulling the hair into shape. Think about how gravity would affect the hair. Pull the hair along the bottom and create interesting curves.
14. Use the Dam standard brush to emphasize additional edges.
15. Continue shaping the hair with the Move Brush. Clean up the clumps of hair.
16. Select the Dynamic Trim brush. Go around the model and knock down the high point between the lines. This will help eleminate a buldgy look.
17. Continue to refine the shape of the hair with the Move brush. Pull in the bangs and shape the flow hair on the sides.
18. Go back and emphesize the part with the Dam Standard brush. Lightly press down on the model until you can see the head through the hair.
19. Check the model and use the Dam Standard brush for areas you want to emphesize.
20. Use the Clay polish button, or turn polish on DynaMesh to make crisper forms.
Clothing
Let´s go over how to create simple clothing, using the extract feature.
21. In the subtool menu, make sure the character model is selected.
22. Use the Inflate brush to add volume to the chest.
23. Hold down Ctrl and draw out the area where the shirt will be.
24. To erase part of the mask, hold down Ctrl and Alt at the same time.
25. Hit the extract button to get a preview of what the extracted Mesh will look like. If you like, hit the accept button below the extract button.